There are many reasons you should use a VPS which I have written about here. This article will discuss step-by-step how create a DigitalOcean VPS, known as a droplet in that company’s terminology.
Step 1. Log into digitalocean.com
If you haven’t already done so, create an account, and connect a credit card. You may be required to show some kind of government ID as well, but it is only a one time thing. They do it as a security measure. Your credit card won’t be charged until you actually use a service. And a great thing about DigitalOcean is that you can create/destroy a VPS any moment of any day, and you are just charged by the hour use.
Step 2. Click On “Create” button
After begin logged in, you should see a green button in the upper right that says “Create”. Click on it. It will bring down a drop down menu. Then, click on the section that says “Droplets Create Cloud Servers”.

Step 3. Choose an image
Next, you will choose the specific kind of image you want. The default is to let you choose between different Linux distributions.
In the first part, you need to choose the distribution For example Ubuntu, FreeBSD, Fedora, Debian, and CentOS. You could also choose among Container distributions, One-click apps , and Custom images.
I’ve only ever used Ubuntu and Debian images with DigitalOcean, but I’m sure other Linux or Unix distros are fine too. I personally would normally recommend the Long Term Support versions of Ubuntu like Ubuntu 18.04 or Ubuntu 16.04. After choosing, scroll down the page.
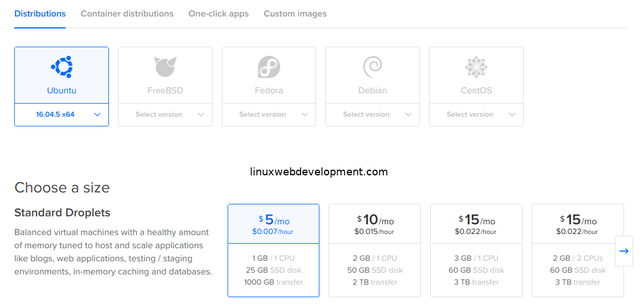
Step 4. Choose a Size
Next, you will need to choose the specs of the standard droplet.
The cheapest VPS is $5/mo. Currently, the $5/mo one is 1 GB Memory with 1 CPU, 25GB SDD disk, and 1000 GB bandwidth transfer.
I’ve only ever used the $5 / month and $10 / month versions of the VPS from DigitalOcean and I’ve been using DigitalOcean at least since 2015.
There are Droplets you can choose from $5, $10, $15, up to several hundred USD / month, though you actually pay per hour.
As of the time of the writing, the most expensive VPS you can get from DigitalOcean via the menu has the following cost / specs.
$ 640 /mo, $0.952 /hour, 64 GB / 32 CPUs, 400 GB SSD disk, 9 TB transfer. But I imagine the vast majority of people would choose VPSes between 5 and 20 USD / month. I currently have 5 VPSes from DigitalOcean. 4 of the VPSes are the $5/month version and one is a $10/month version.
Step 5. Some optional things you can add to your droplet
Next, Add backups
Add block storage
Above are both optional
add backups / add block storage both are optional.
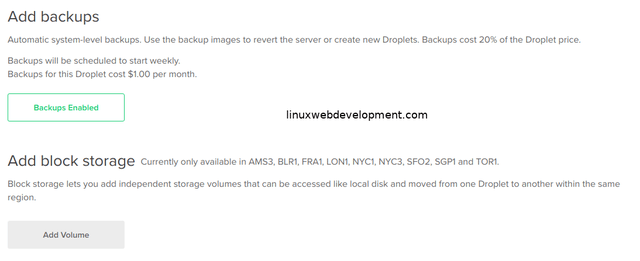
Step 6. Choose datacenter region
Currently, at the time of this writing, you could choose
New York, San Franscisco, Amsterdam, Singapore, London, Frankfurt, Toronto, and Bangalore. In general, I don’t think it really matters which one you pick as I think they are all super fast data centers. I’d probably pick a datacenter that is closest to where most of your viewers are, or where you live, but it’s completely up to you. I’ve used different ones in the US, Netherlands, Singapore, and Germany, and found them all to be excellent.
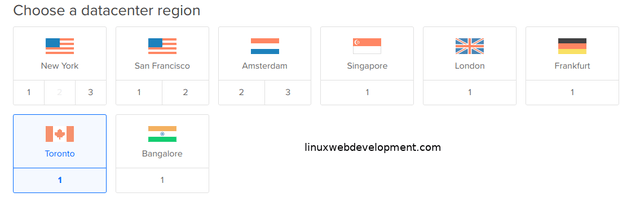
Step 7. Final optional things you could use for your droplet
You will then read something like:
Select additional options
Private networking, IPv6, User data Monitoring
Add your SSH keys
I don’t think any of those options would be necessary, but you of course can choose to use any of those. I have never used any of these .
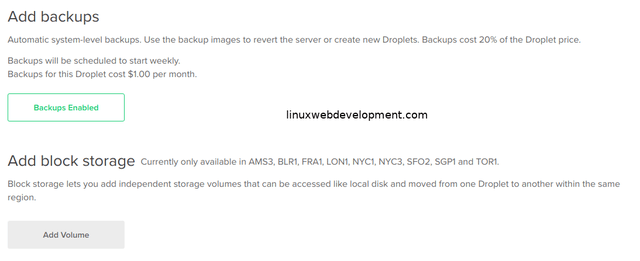
Step 8. Choose Number of droplets and hostname
You will then be told to choose how many Droplets you want.
Finalize and create
How many Droplets? Deploy multiple Droplets with the same configuration.
By default, it will only only set up one droplet, which is likely all you want. But, if you decide to create multiple VPS droplets with the configuration, you can choose to create 2 or more.
Choose a hostname
This is the hostname or just name you will give your VPS computer. You can always change this later. This name will just be for your own purposes. I usually name my VPS something related to what it is hosting. For example, I might call a VPS hosting linuxwebdevelopment.com something like linuxweb VPS.

Step 9. Finally create the droplet
Now click on the green button at the bottom that says “Create”.
Step 10. Wait For Droplet To Be Created And Check your Email for login details to the new VPS
After that creating the droplet, you will need to wait a few seconds for the droplet to be created. You should see some kind of visual message that indicates it is done and that the VPS has been created.
After that, you will be emailed the following vital information to be able to login to your VPS.
- The Droplet Name you created
- IP address
- Username root
- Password
You will need numbers 2,3, and 4 to be able to login to your VPS.
Step 11: Login to VPS And Change Default Password
Now to connect to your VPS, open a terminal. If in Linux, this should be easy to do. If you are using Windows, you can download Putty here and follow similar steps. If you are using Mac OS, you can follow the steps here.
And then type something like the following
ssh [email protected]
You will need to change 123.145.167.189 to whatever your actual IP address is that digital ocean emailed you.
Then, type in the password you created.
You may get a message that looks something like the following:
The authenticity of host ‘123.145.167.189 (123.145.167.189 )’ can’t be established.
ECDSA key fingerprint is SHA256:/Gk5ietlgUU/X7eVEVPV+j4GKzms6nXYFzwWLOpTyGq.
Are you sure you want to continue connecting (yes/no)? y
Accept and continue.
Then after the first login, the system will likely force you to change your root password.
What did you think of this article? Do you have anything to add? Let’s discuss it in the comments below.
It was a good starting point for me. I know just enough about networking to be dangerous. I am trying to setup a whole house vpn thru router and a droplet using openvpn on the router. I am sure there is more misery to come, but. . . . .
Thanks for the comment 😃. Yeah, it may take some time to learn that. But, if you stay persistent, you can do it. Many things that I learned about web development took me SO many hours, like learning how to setup DNS hosted on my own server, for example. With setting up a VPN in your house, you may need to use port forwarding as well. Good luck, and always keep learning new things!!!